Connect GitHub
GitHub users need to provide access to Semaphore so it can read their repositories.
Overview
Semaphore accesses your GitHub repositories using the Semaphore GitHub App. This method provides fine-grained control and per-repository permissions to control which code Semaphore can access.
How to authorize the GitHub App
To install the GitHub App in your organization:
- Navigate to Semaphore GitHub App
- Press Install
- Select an organization
- Select the repository access, you can grant access to all or some of your repositories
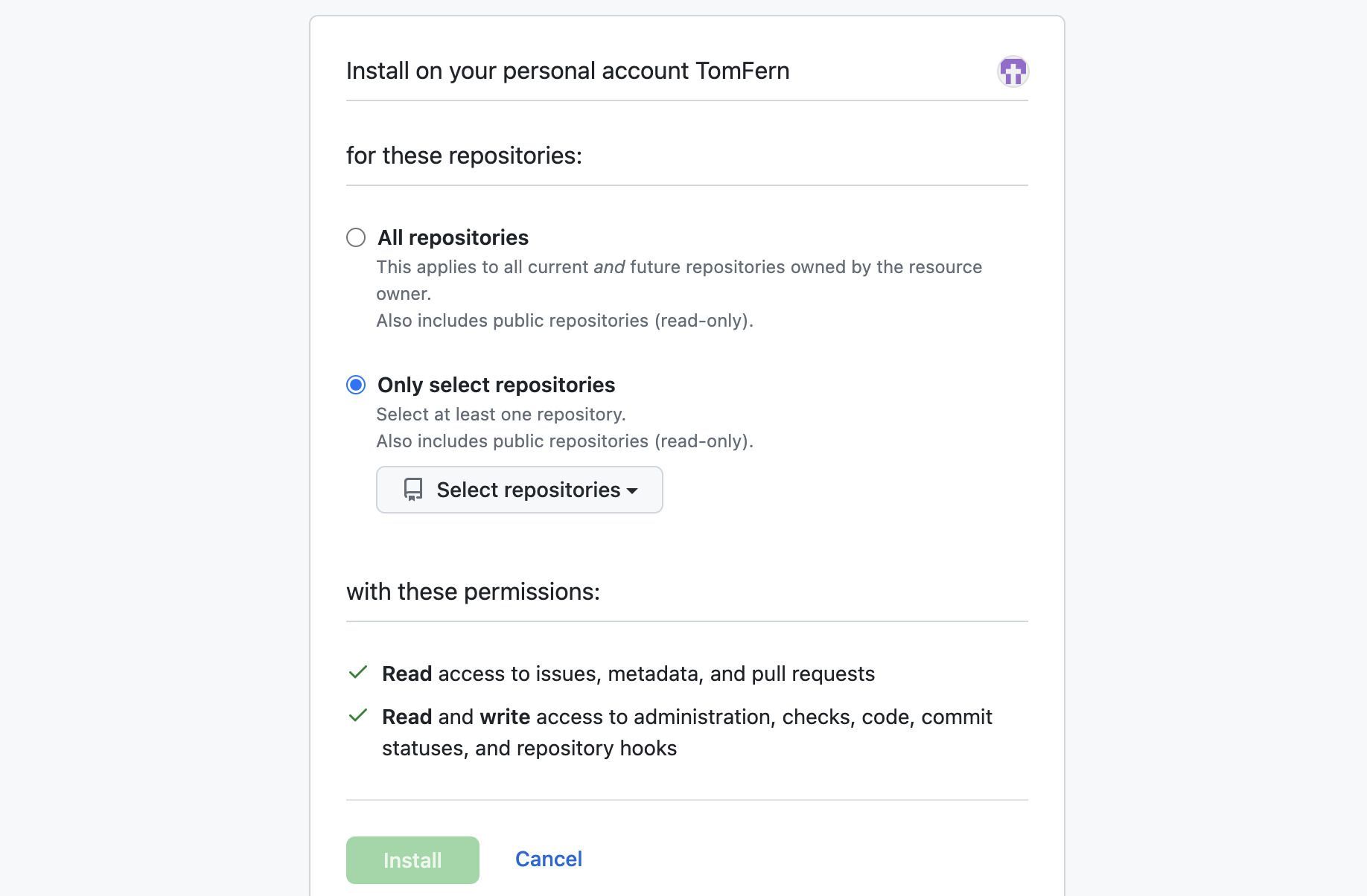
Connect repositories via GitHub App
To connect a repository via the GitHub App, you must:
- Have collaborator access to the repository
- Have authorized the GitHub App in the organization that the repository belongs to
- Have granted repository read access to the GitHub App
To create a connection using GitHub App, follow this steps:
- Create a new project
- Select the GitHub App tab
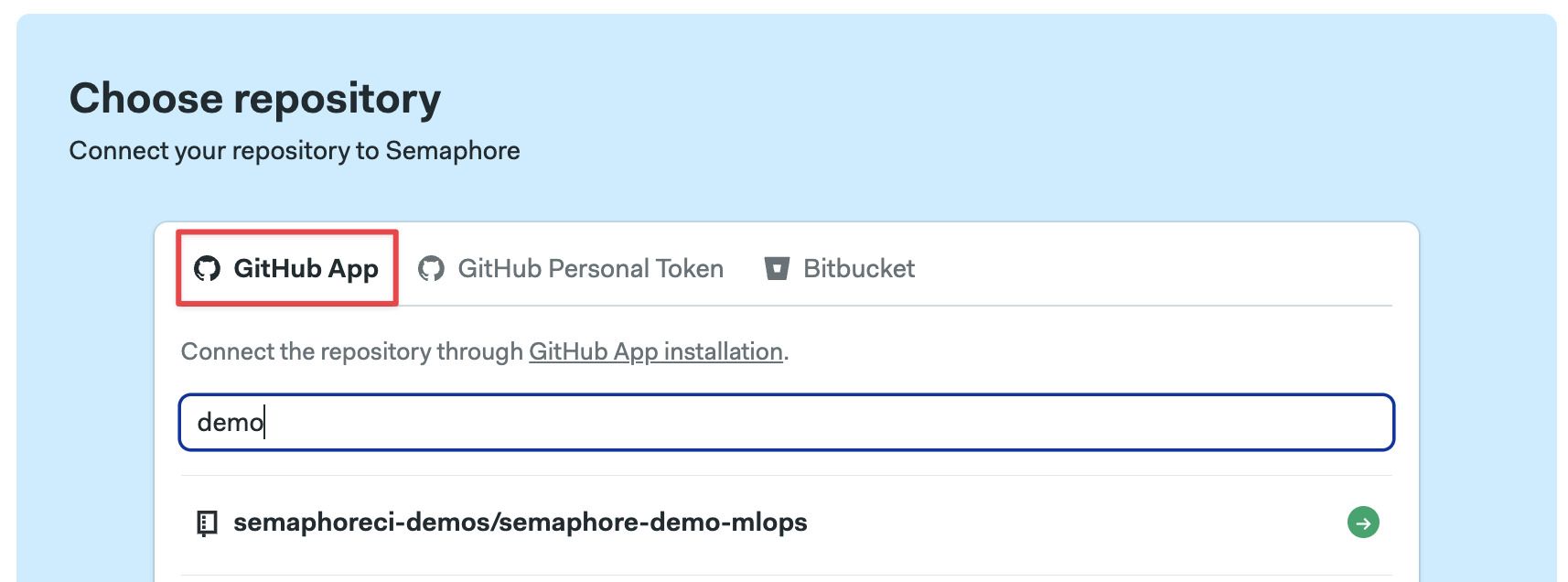
- Press Give access to more repositories
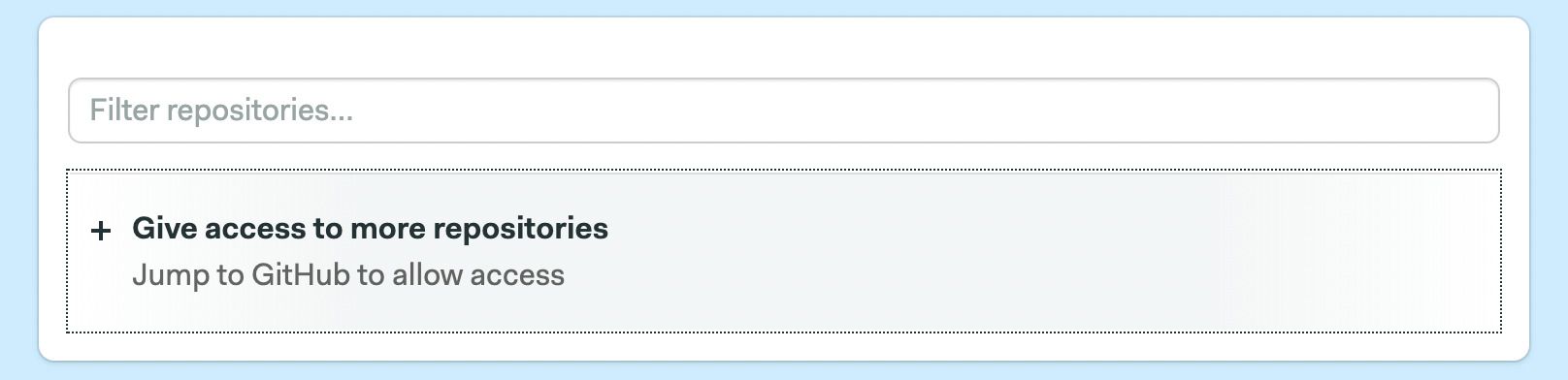
- Select All repositories or pick individual repositories
- Select a repository from the list and finish the project setup
You might not be able to install the GitHub App if you are not the GitHub organization owner. In this case, following these steps sends an installation request to the organization's owner. You cannot proceed until the owner authorizes the access.
How to transfer projects from OAuth to GitHub App
Projects connected via the OAuth App can be transferred to the GitHub App at any time. You need to have installed the GitHub App in your organization before the transfer can take place.
To transfer projects, follow these steps:
- Open the Semaphore project you want to transfer
- Go to Project Settings and select Repository
- Press the button Switch to GitHub App
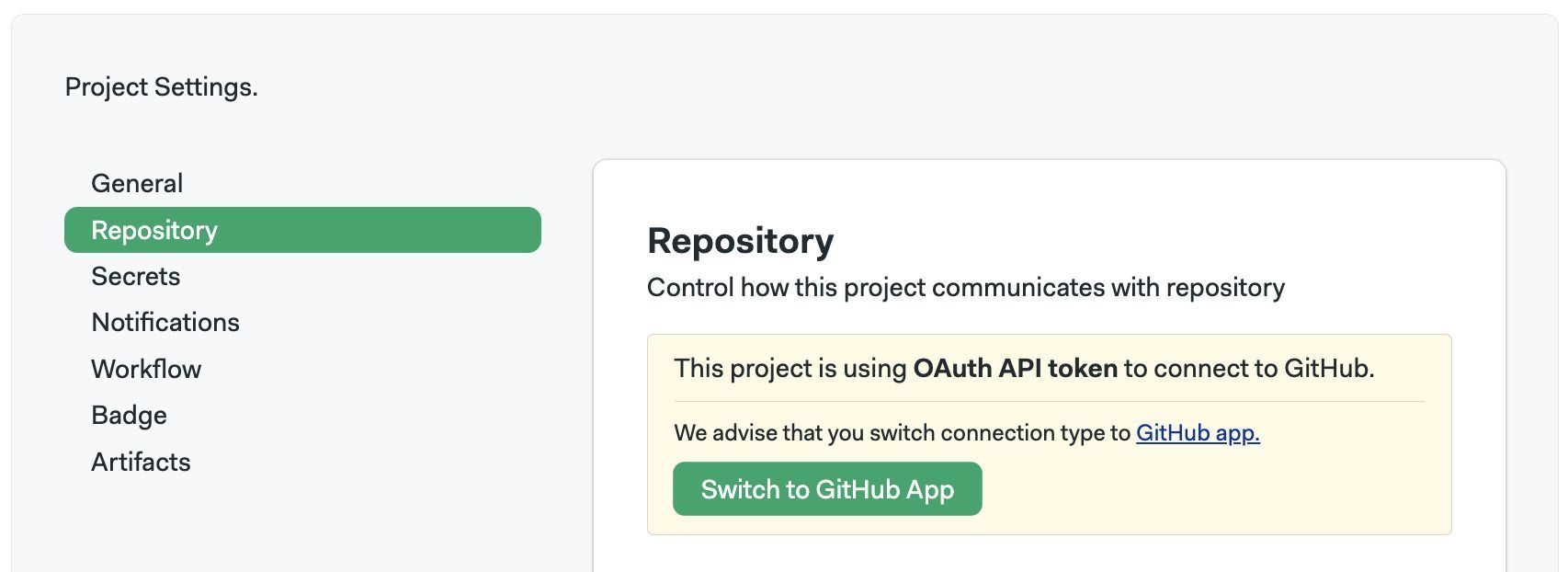
If the project was transferred successfully, you should get a message that says Project connection type switched to GitHub app.
Go to Project Settings and select Repository Settings. If your project is using a personal token to connect to the repository, you will see the following screen:
Troubleshooting guide
If your repositories aren't showing in Semaphore or changes are not triggering new workflows, check the connection between GitHub and Semaphore.
- Navigate to your Semaphore account
- Read the status next to GitHub
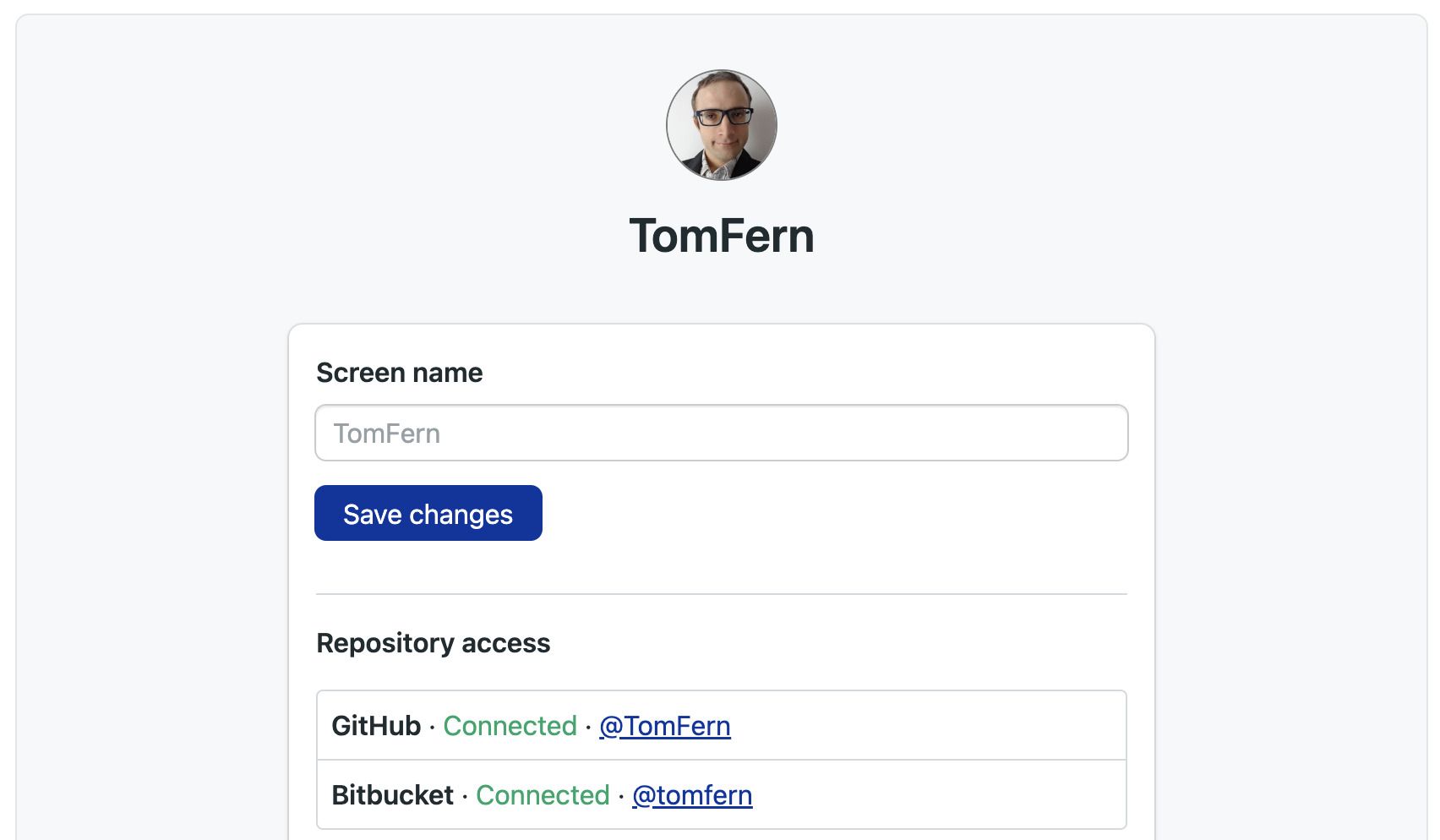
- If the status is disconnected, click on Grant public access or Grant private access
You can check and change the permissions of your OAuth App connection in the Semaphore OAuth page.
Verify deploy key health
Semaphore generates a deploy key when a project is created. This means there is a deploy key per repository connected to Semaphore.
When a deploy key is broken or invalid, Semaphore shows the following error message:
git@github.com: Permission denied (publickey).
fatal: Could not read from remote repository.
To verify the status of a deploy key:
- Open your project settings
- If there isn't a green check next to Deploy Key, the key is invalid
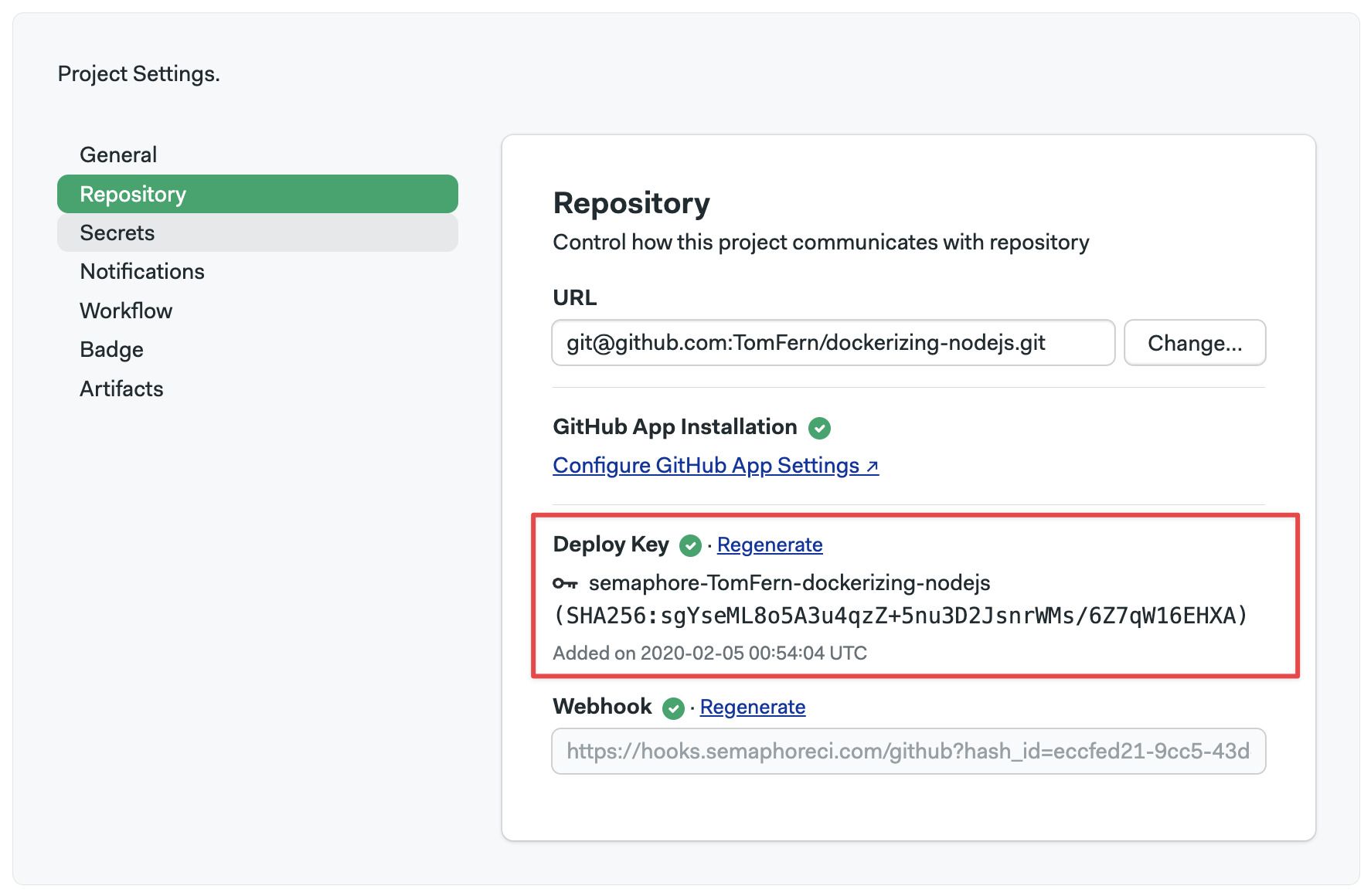
To deploy a new key, click on Regenerate
A deploy key can be invalidated if:
- it was manually removed from the repository
- access via OAuth or GitHub App was revoked
- the repository's original owner no longer has access to it (only for projects added via OAuth)
Verify webhook health
Semaphore uses a webhook to detect changes in your repository. When the webhook is broken, Semaphore can't trigger new workflows.
To verify the status of a webhook:
- Open your project settings
- If there isn't a green check next to Deploy Key, the key is invalid
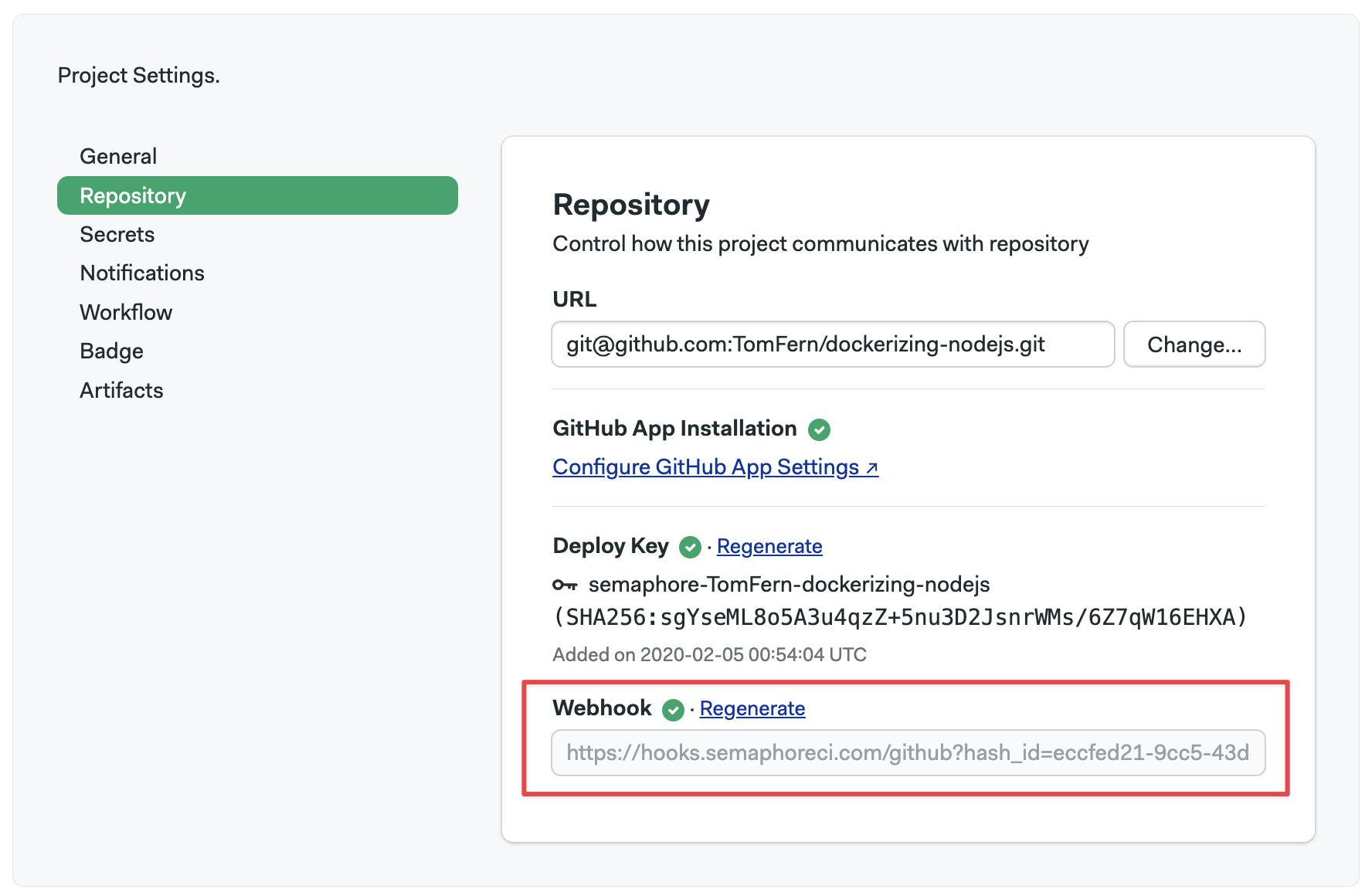
To fix the broken webhook, click on Regenerate. This should generate a new webhook and repair the connection between Semaphore and GitHub.
Reconnecting moved or renamed projects
There are several actions that can break the connection between GitHub and Semaphore. For example:
- moving the repository to a different location
- renaming the repository
- renaming the GitHub user account
- renaming the GitHub organization
When this happens, you must update the URL of the repository in Semaphore. To do this:
- Open your project settings
- Type the new repository URL
- Press Change
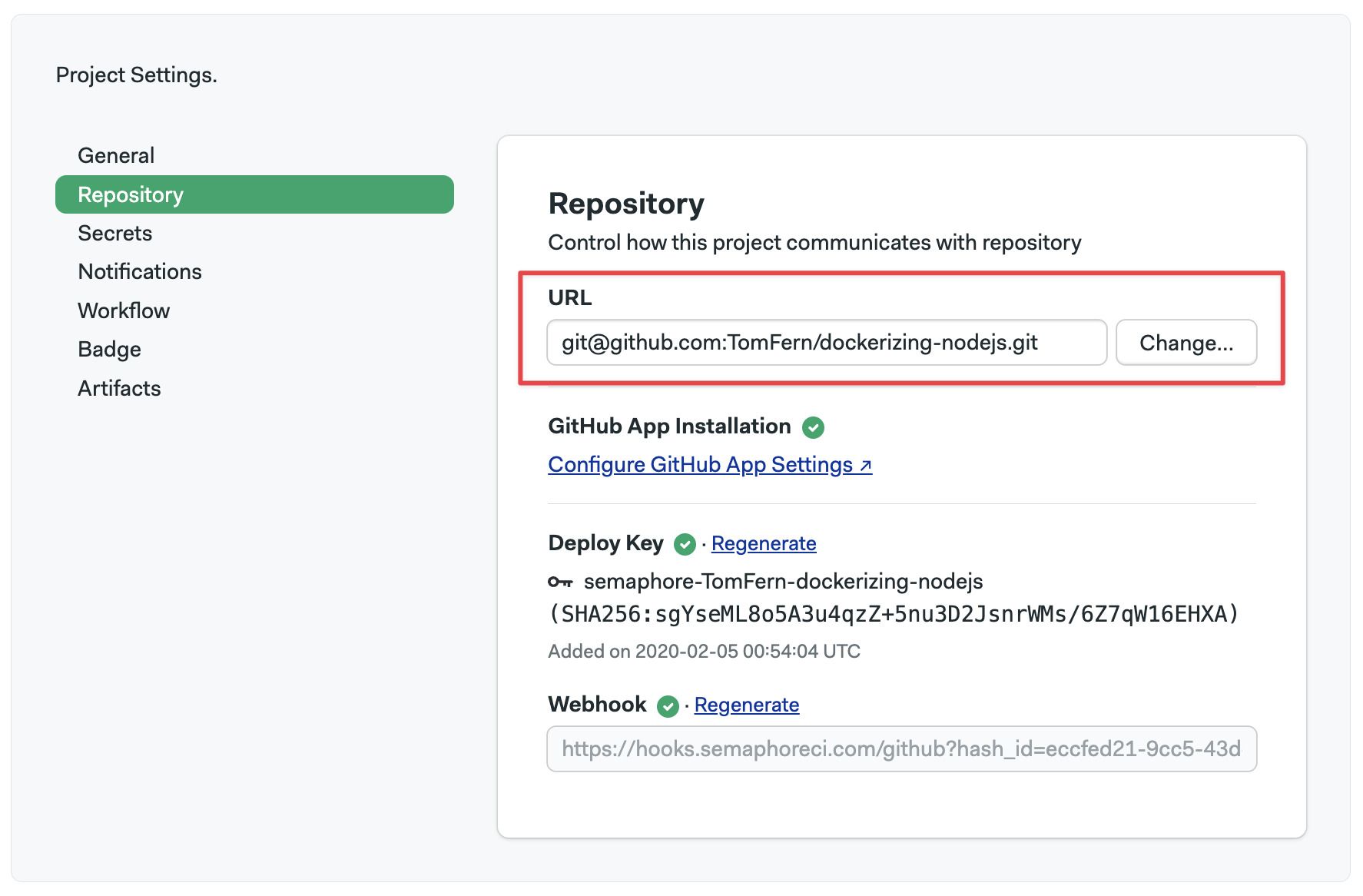
After changing the URL, double-check the status of the deploy key and the webhook.
File semaphore.yml is not available
You might see the following error message when trying to run workflows on Semaphore:
semaphore.yml ERROR:
Error: {"File '.semaphore/semaphore.yml' is not available", "Not Found"}
This means that Semaphore can't fetch the .semaphore/semaphore.yml file from the repository. There are two reasons why this might happen:
- The file doesn't exist on your repository: double check to make sure that the Semaphore YAML file actually exists
- Repository is disconnected from Semaphore: follow the steps previously described
This pull request is still a work in progress
Renaming the pipeline in Semaphore can cause GitHub pull requests to be stuck, as GitHub expects the old name to report back the status.
For instance, renaming the semaphore.yml pipeline file from:
version: v1.0
name: Rails 7
To something like:
version: v1.0
name: Rails 8
Can cause any pending pull requests on GitHub to wait forever.
To solve the issue, follow these steps:
- Go to your GitHub repository.
- Navigate to Settings > Branches,
- Under Branch Protection Rules, find the rule for your default or protected branch and press Edit
- In the Require status checks to pass before merging section, remove the outdated check, e.g.
ci/semaphoreci/push: old-name) and add the new one if needed, e.g.ci/semaphoreci/push: new-name - Save the changes.
Connect with GitHub SAML
Semaphore supports repositories hosted on GitHub with SAML single sign-on (SSO). This GitHub feature is available in the GitHub Enterprise Cloud offering.
To authorize Semaphore to access repositories hosted on GitHub SSO, you need to grant Semaphore access to your organization on GitHub.
Here is how you authorize Semaphore:
- Navigate to your GitHub Profile Settings
- On the left-hand side menu, click Applications
- Open the Authorized OAuth Apps tab
- Under "Organization access", choose your private organization and click either Grant or Request Access
If you click "Request Access" in step 5, the admin of the organization will receive an email showing your request.