AWS Compute Instance (EC2)
This page explains how to install Semaphore Community Edition on a AWS Elastic Compute Cloud (EC2).
Overview
If this is your first time using Semaphore we suggest trying out Semaphore Cloud to see if the platform fits your needs. You can create a free trial account without a credit card and use every feature.
The self-hosted installation is recommended for users and teams familiar with Semaphore.
Prerequisites
- A DNS domain
- An Amazon AWS account
Step 1 - Install dependencies
Install the AWS CLI to manage your EC2 instances:
- AWS CLI: command line tools to manage your AWS services
Step 2 - Create security group
Create a configuration file to store your AWS parameters. We'll call this file aws-config.
export AWS_SSH_KEY=<your-ssh-key-name>
export AWS_SECURITY_GROUP=<your-security-group-name>
For example:
export AWS_SSH_KEY=semaphore-instance-key pair
export AWS_SECURITY_GROUP=semaphore-instance-sg
Next, create a security group to control access to your EC2 machine:
source aws-config
export SECURITY_GROUP_ID=$(aws ec2 create-security-group \
--group-name ${AWS_SECURITY_GROUP} \
--description "Security group for Semaphore instance" \
--output text \
--query 'GroupId')
echo export SECURITY_GROUP_ID=${SECURITY_GROUP_ID} >> aws-config
Open ports for HTTP (80) and HTTPS (443):
aws ec2 authorize-security-group-ingress --group-id $SECURITY_GROUP_ID --protocol tcp --port 80 --cidr 0.0.0.0/0
aws ec2 authorize-security-group-ingress --group-id $SECURITY_GROUP_ID --protocol tcp --port 443 --cidr 0.0.0.0/0
Open SSH port (22) to access your EC2 instance. You can either open the port to all IP addresses or only for your machine's IP address.
- Allow all IPs
- Allow only your IP
You can allow SSH access to all IPs with the following command:
aws ec2 authorize-security-group-ingress --group-id $SECURITY_GROUP_ID --protocol tcp --port 22 --cidr 0.0.0.0/0
You can only allow SSH from your machine's IP address with the following command:
export MY_IP=$(curl -s https://checkip.amazonaws.com)
aws ec2 authorize-security-group-ingress --group-id $SECURITY_GROUP_ID --protocol tcp --port 22 --cidr ${MY_IP}/32
Step 3 - Create SSH keys
Create key pair for accessing the instance with SSH.
source aws-config
aws ec2 create-key-pair --key-name $AWS_SSH_KEY --query 'KeyMaterial' --output text > $AWS_SSH_KEY.pem
chmod 600 $AWS_SSH_KEY.pem
Step 4 - Create or select a subnet
You may skip this step if you already have a subnet configured for your EC2 instance. In that case, ensure the aws-config file is exporting the variable SUBNET_ID.
First, check what subnets you have configured:
aws ec2 describe-subnets
If required, create a subnet. The following example creates a subnet on the default CIDR block. Replace vpc-8eb123f4 with your VPC ID, adjust the --cidr-block as needed, and choose an appropriate --availability-zone for your region.
aws ec2 create-subnet \
--vpc-id vpc-8eb123f4 \
--cidr-block 172.31.1.0/24 \
--availability-zone us-east-1a
Step 4 - Create EC2 instance
Run the following commands to create your EC2 instance:
export INSTANCE_ID=$(aws ec2 run-instances \
--image-id resolve:ssm:/aws/service/canonical/ubuntu/server/24.04/stable/current/amd64/hvm/ebs-gp3/ami-id \
--instance-type t2.2xlarge \
--security-group-ids $SECURITY_GROUP_ID \
--key-name $AWS_SSH_KEY \
--subnet-id $SUBNET_ID \
--count 1 \
--associate-public-ip-address \
--output text \
--query 'Instances[0].InstanceId')
Save your instance id in the AWS configuration file:
echo export INSTANCE_ID=$INSTANCE_ID >> aws-config
Step 5 - Retrieve IP address
Run the following command to store the IP address assigned to your instance in the configuration file:
export IP_ADDRESS=$(aws ec2 describe-instances --instance-ids $instance_id \
--query 'Reservations[0].Instances[0].PublicIpAddress' \
--output text)
echo export IP_ADDRESS=${IP_ADDRESS} >> aws-config
Take note of the public IP address of your instance:
echo IP_ADDRESS
Step 6 - Update DNS records
Configure your DNS by creating two A records that point to the reserved IP:
-
Go to your domain provider's DNS settings
-
Create root domain A record
- Type: A
- Name:
semaphore(e.g.semaphore.example.com) - Value: the public IP address of your Linux machine
-
Create a wildcard record
- Type: A
- Name:
*.semaphore(e.g.*.semaphore.example.com) - Value: the public IP address of your Linux machine
-
Wait for DNS propagation (typically a few minutes)
You can verify the creation of the TXT record in the Online Dig Tool for:
semaphore.example.com*.semaphore.example.com
Step 7 - Log into the instance
Login into your EC2 instance:
source aws-config
ssh -i ${AWS_SSH_KEY}.pem ubuntu@${IP_ADDRESS}
Create a folder to store the configuration and certificates:
mkdir semaphore-install
cd semaphore-install
Create a file with the following environment variables. For the rest of the guide, we'll call this file semaphore-config. Change the values as needed:
export DOMAIN="<your-domain>"
export IP_ADDRESS=<public-IP-address-of-machine>
We highly recommend installing Semaphore on a subdomain, e.g. semaphore.example.com. Installing Semaphore on your main domain is discouraged as its operation might interfere with other services running on the same domain.
For example, if your domain is example.com, consider installing Semaphore on semaphore.example.com. See the example below.
export DOMAIN="semaphore.example.com"
export IP_ADDRESS=1.2.3.4
Step 8 - Create TLS certificates
You may skip this section if you already have wildcard certificates, e.g. *.semaphore.example.com for the domain where you are installing Semaphore.
We can use certbot to create a free wildcard TLS certificate. Install certbot with the following command:
sudo apt-get update
sudo apt-get -y install certbot
Next, create the certificates with the following command:
source semaphore-config
mkdir -p certs
certbot certonly --manual --preferred-challenges=dns \
-d "*.${DOMAIN}" \
--register-unsafely-without-email \
--work-dir certs \
--config-dir certs \
--logs-dir certs
When you are prompted to create a DNS TXT record to verify domain ownership. For example:
Please deploy a DNS TXT record under the name:
_acme-challenge.semaphore.example.com.
with the following value:
EL545Zty7vUUvIHQRSkwxXTWsirldw91enasgB5uOHs
Create the DNS TXT record before continuing the certificate generation. Follow the instructions on the terminal.
You can verify the creation of the TXT record in the Google Dig Tool. Type the challenge DNS TXT record and check if its value corresponds to the correct value.
Once done, you should get a message like this:
Successfully received certificate.
Certificate is saved at: certs/live/semaphore.example.com/fullchain.pem
Key is saved at: certs/live/semaphore.example.com/privkey.pem
This certificate expires on 2025-02-27.
These files will be updated when the certificate renews.
Check the existence of the certificate files on the following paths. You will require both files during the Semaphore installation.
- Full chain certificate:
./certs/live/$DOMAIN/fullchain.pem - Private key certificate:
./certs/live/$DOMAIN/privkey.pem
You may delete the TXT record from your domain at this point. It's no longer needed.
Step 9 - Install k3s and Helm
Still inside the remote shell in your AWS instance, install Helm with:
curl -fsSL -o get_helm.sh https://raw.githubusercontent.com/helm/helm/main/scripts/get-helm-3 && chmod 700 get_helm.sh && ./get_helm.sh
Next, install k3s:
curl -sfL https://get.k3s.io | K3S_KUBECONFIG_MODE="644" sh -
export KUBECONFIG=/etc/rancher/k3s/k3s.yaml
Step 10 - Install Semaphore
We recommend running the following sanity checks to confirm you're ready for installation. The commands should not fail and return valid values.
source semaphore-config
echo "DOMAIN=${DOMAIN}"
echo "IP_ADDRESS=${IP_ADDRESS}"
ls certs/live/${DOMAIN}/fullchain.pem certs/live/${DOMAIN}/privkey.pem
Install the Emissary CRD:
export KUBECONFIG=/etc/rancher/k3s/k3s.yaml
kubectl apply -f https://app.getambassador.io/yaml/emissary/3.9.1/emissary-crds.yaml
kubectl wait --timeout=90s --for=condition=available deployment emissary-apiext -n emissary-system
Finally, install the Semaphore with Helm:
helm upgrade --install semaphore oci://ghcr.io/semaphoreio/semaphore \
--debug \
--version v1.3.0 \
--timeout 20m \
--set global.domain.ip=${IP_ADDRESS} \
--set global.domain.name=${DOMAIN} \
--set ingress.enabled=true \
--set ingress.ssl.enabled=true \
--set ingress.className=traefik \
--set ingress.ssl.type=custom \
--set ingress.ssl.crt=$(cat certs/live/${DOMAIN}/fullchain.pem | base64 -w 0) \
--set ingress.ssl.key=$(cat certs/live/${DOMAIN}/privkey.pem | base64 -w 0)
Once the installation is done, the following command should appear in the terminal:
=============================================================================================
Congratulations, Semaphore has been installed successfully!
To start using the app, go to https://id.semaphore.example.com/login
You can fetch credentials for the login by running this command:
echo "Email: $(kubectl get secret semaphore-authentication -n default -o jsonpath='{.data.ROOT_USER_EMAIL}' | base64 -d)"; echo "Password: $(kubectl get secret semaphore-authentication -n default -o jsonpath='{.data.ROOT_USER_PASSWORD}' | base64 -d)"; echo "API Token: $(kubectl get secret semaphore-authentication -n default -o jsonpath='{.data.ROOT_USER_TOKEN}' | base64 -d)"
=============================================================================================
Execute the shown command to retrieve the login credentials.
$ echo "Email: $(kubectl get secret semaphore-authentication -n default -o jsonpath='{.data.ROOT_USER_EMAIL}' | base64 -d)"; echo "Password: $(kubectl get secret semaphore-authentication -n default -o jsonpath='{.data.ROOT_USER_PASSWORD}' | base64 -d)"; echo "API Token: $(kubectl get secret semaphore-authentication -n default -o jsonpath='{.data.ROOT_USER_TOKEN}' | base64 -d)"
Email: root@example.com
Password: AhGg_2v6uHuy7hqvNmeLw0O4RqI=
API Token: nQjnaPKQvW6TqXtpTNSx
Step 11 - First login
On new installations, the system may take up a few minutes to finish all setup tasks. If you cannot login right away, wait a few minutes and try again.
Open a browser and navigate to the domain to id.<your-domain>/login. For example: id.semaphore.example.com/login
Fill in the username and password obtained at the end of step 10.
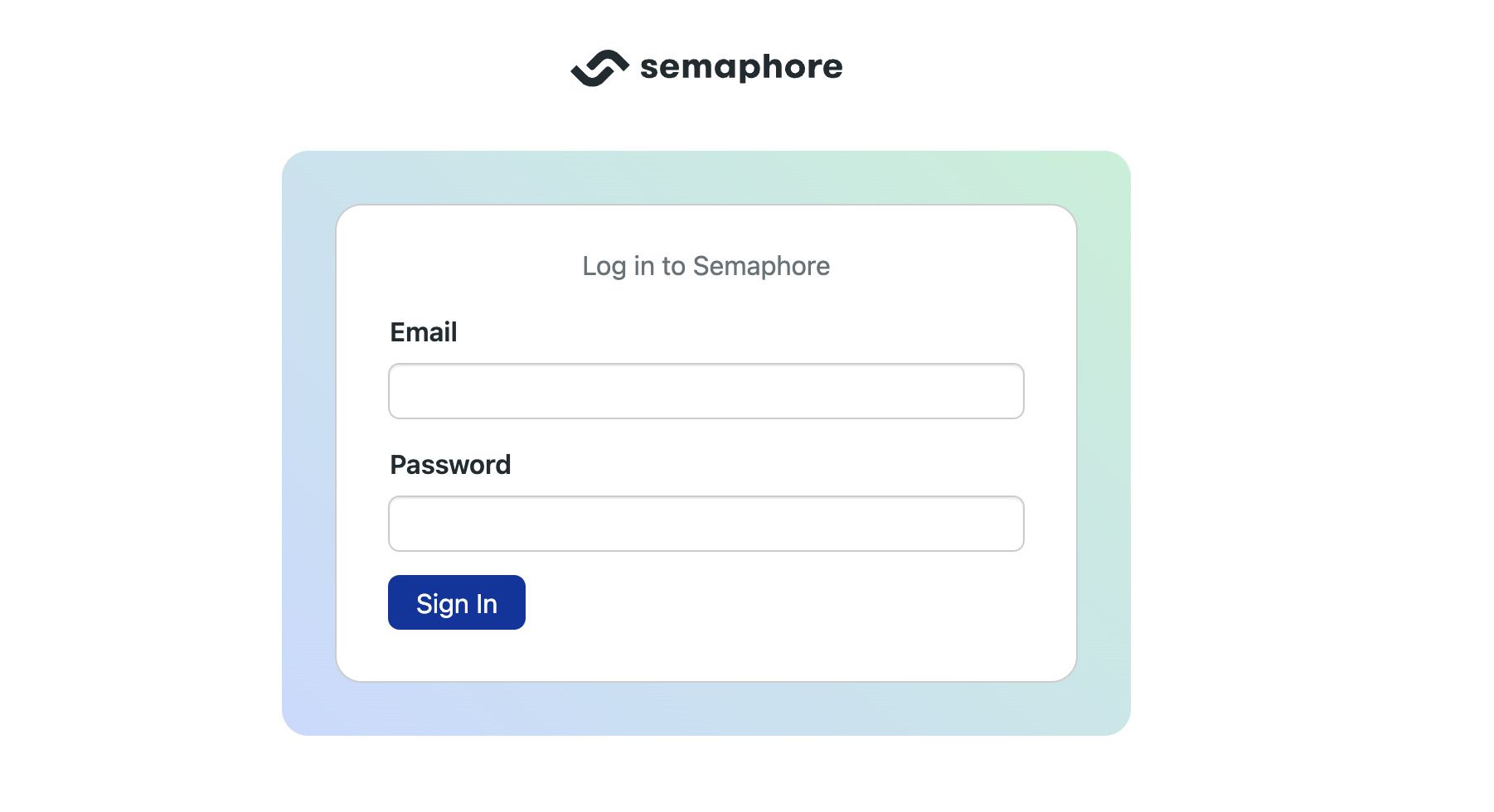
Once logged in, select the Semaphore organization to continue.
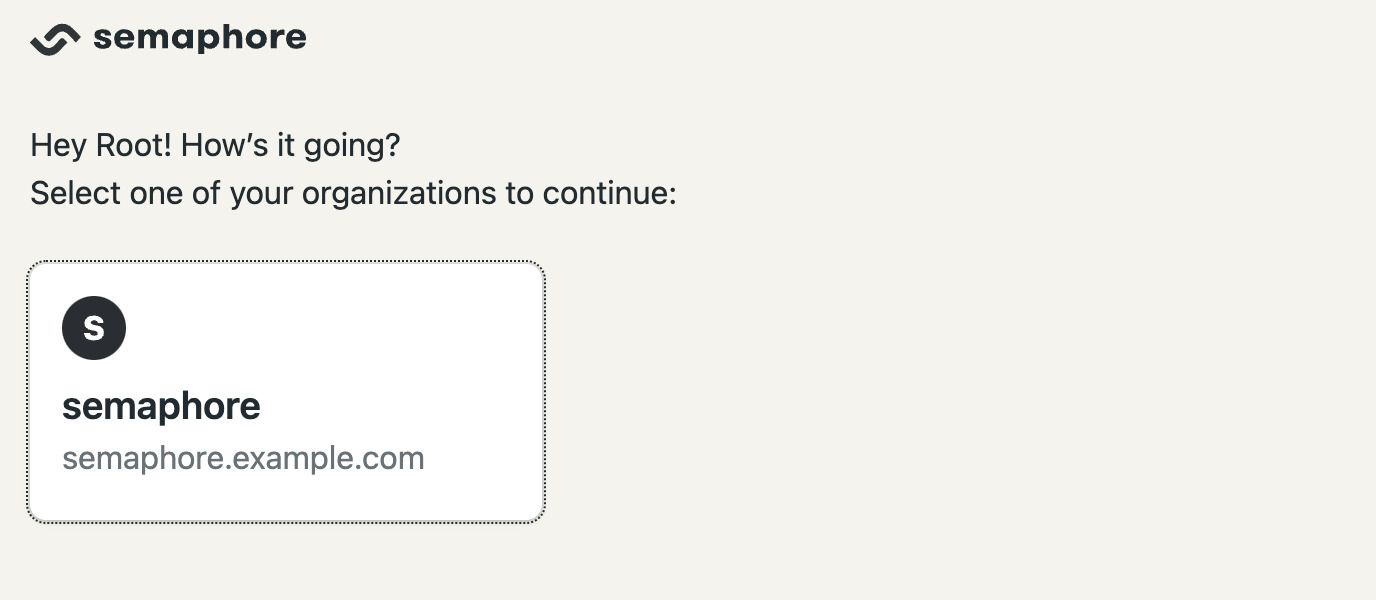
You should be greeted with the onboarding guide.
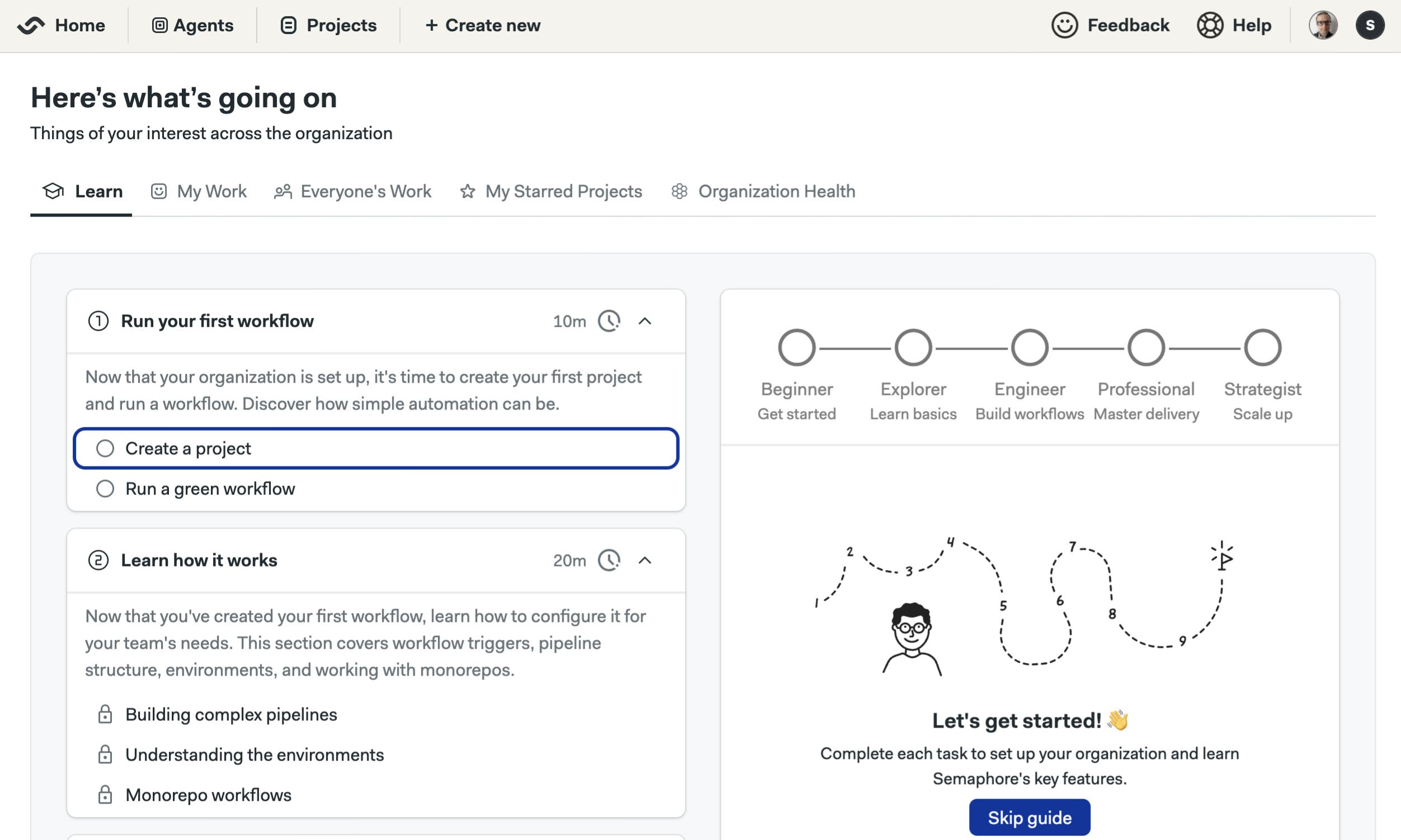
Post installation tasks
Once your have Semaphore up and running, check out the following pages to finish setting up:
- Connect with GitHub: connect your instance with GitHub to access your repositories
- Guided tour: complete the guided tour to get familiarized with Semaphore Community Edition
- Invite users: invite users to your instance so they can start working on projects
- Add self-hosted agents: add more machines to scale up the capacity of your CI/CD platform
How to Upgrade Semaphore
To upgrade Semaphore, follow these steps:
-
Connect to your server running Semaphore (see Step 7)
-
Check that you can access the Kubernetes cluster (k3s):
export KUBECONFIG=/etc/rancher/k3s/k3s.yaml
kubectl get nodes -
Load you configuration file and ensure the certificates are located in the right folder. See Step 8 if you need to regenerate the certificates.
source semaphore-config
echo "DOMAIN=${DOMAIN}"
echo "IP_ADDRESS=${IP_ADDRESS}"
ls certs/live/${DOMAIN}/fullchain.pem
ls certs/live/${DOMAIN}/privkey.pem -
Check the expiration date of the certificate. If it has expired, regenerate the certificate before upgrading
openssl x509 -enddate -noout -in certs/live/${DOMAIN}/fullchain.pem -
Run the following command to upgrade to
v1.3.0helm upgrade --install semaphore oci://ghcr.io/semaphoreio/semaphore \
--debug \
--version v1.3.0 \
--timeout 20m \
--set global.domain.ip=${IP_ADDRESS} \
--set global.domain.name=${DOMAIN} \
--set ingress.enabled=true \
--set ingress.ssl.enabled=true \
--set ingress.className=traefik \
--set ingress.ssl.type=custom \
--set ingress.ssl.crt=$(cat certs/live/${DOMAIN}/fullchain.pem | base64 -w 0) \
--set ingress.ssl.key=$(cat certs/live/${DOMAIN}/privkey.pem | base64 -w 0)
How to Uninstall Semaphore from AWS EC2
If you want to completely uninstall Semaphore, follow these steps.
If you uninstall Semaphore you will lose access to all your projects, workflows and logs. You cannot undo this action.
First, login into your compute instance:
source aws-config
ssh -i ${AWS_SSH_KEY}.pem ubuntu@${IP_ADDRESS}
Uninstall Semaphore with the following command:
export KUBECONFIG=/etc/rancher/k3s/k3s.yaml
helm uninstall semaphore
Finally, delete the persistent volume claims:
kubectl delete pvc \
minio-artifacts-storage-minio-artifacts-0 \
minio-cache-storage-minio-cache-0 \
minio-logs-storage-minio-logs-0 \
postgres-storage-postgres-0 \
rabbitmq-storage-rabbitmq-0 \
redis-data-redis-0
To completely delete the EC2 instance, run the following command:
source aws-config
aws ec2 terminate-instances --instance-ids $INSTANCE_ID